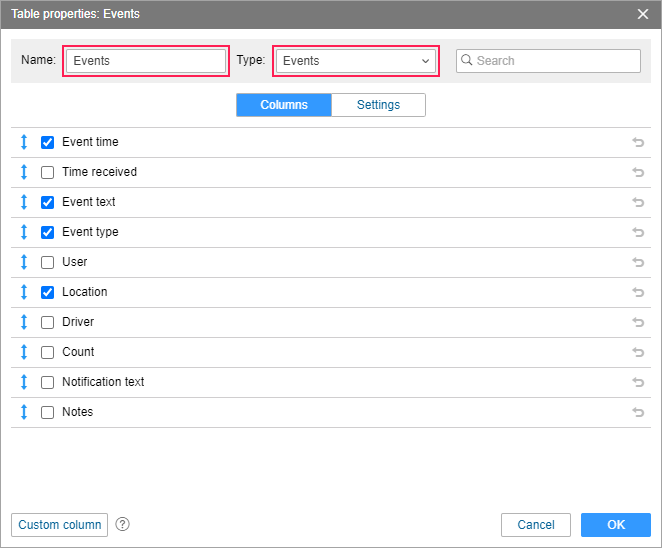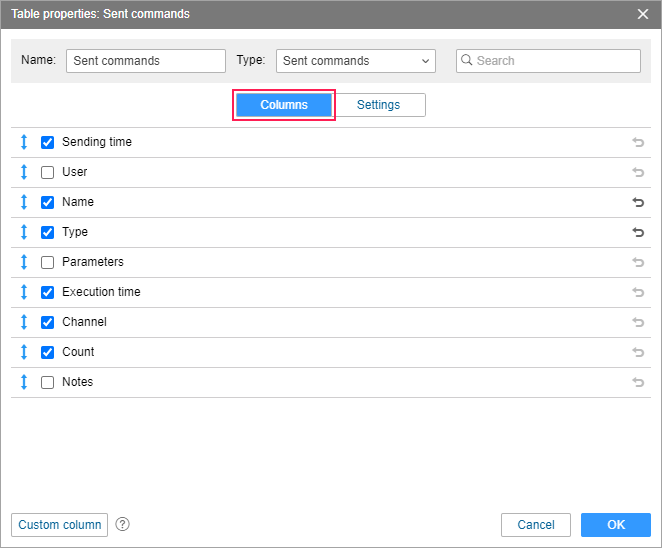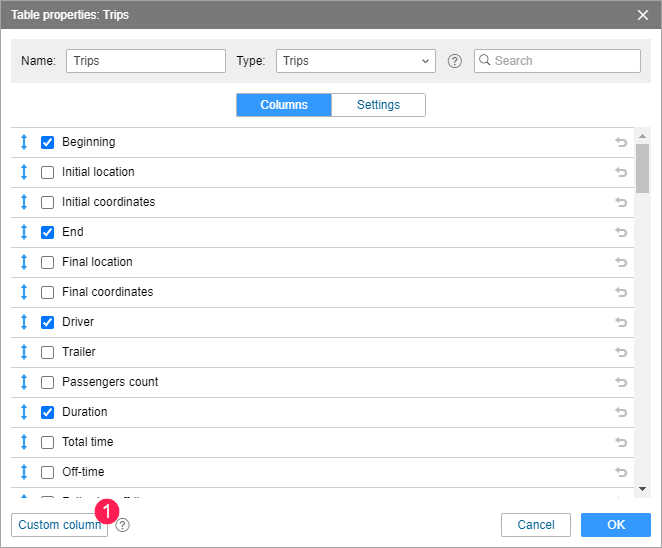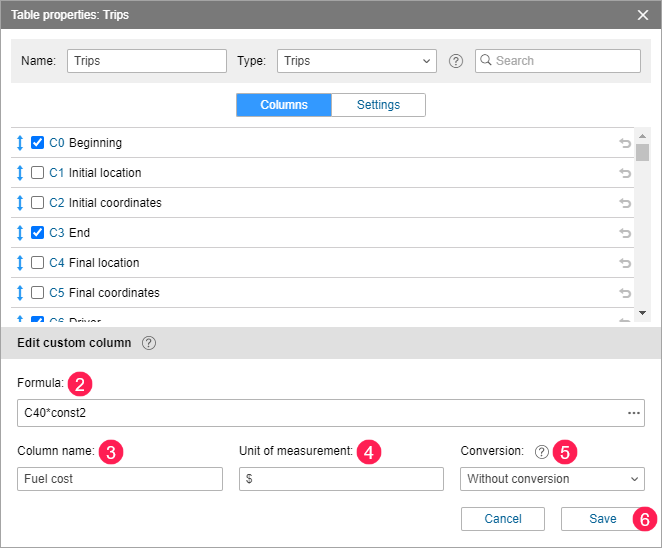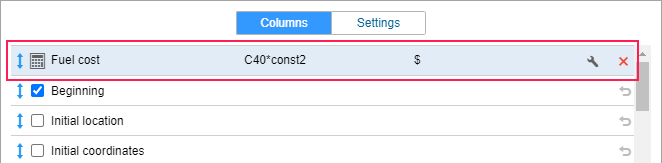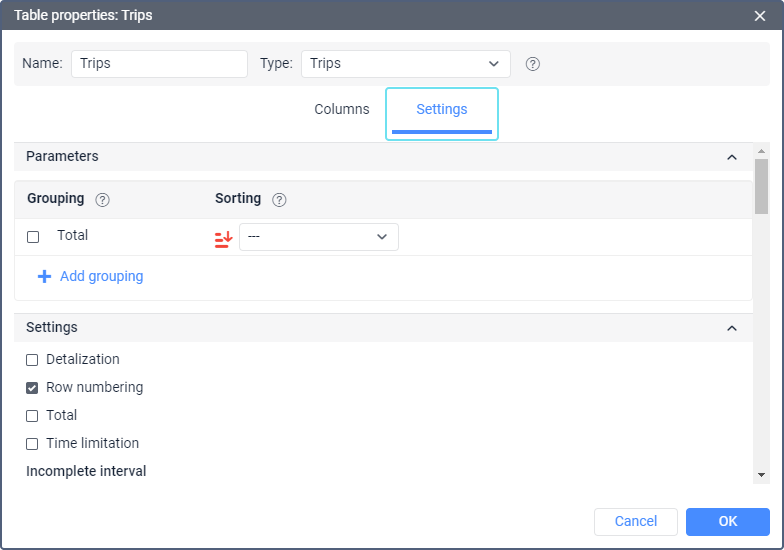É possível adicionar um número qualquer de tabelas a um modelo de relatório, incluindo tabelas do mesmo tipo. Para adicionar uma nova tabela, abra a aba Conteúdo nas propriedades do modelo de relatório desejado e clique no botão Nova tabela.
Nas propriedades da tabela, especifique nome e tipo e selecione as colunas que deseja incluir. Se necessário, adicione colunas personalizadas e defina configurações adicionais.
Selecionar colunas
O conjunto de colunas disponíveis depende do tipo de tabela selecionada. Para adicionar uma coluna à tabela, marque a caixa de seleção à esquerda do nome da coluna. Para adicionar todas as colunas de uma vez, mantenha pressionada a tecla Ctrl e clique em qualquer coluna que ainda não tenha sido selecionada. É possível desselecionar todas as colunas da mesma maneira. Para encontrar colunas rapidamente, use o filtro dinâmico disponível no canto superior direito.
Para editar o nome de uma coluna, clique nela com o botão esquerdo do mouse. Para usar o nome padrão da coluna, clique no ícone na linha da coluna desejada. Caso o nome padrão já esteja em uso, tal ícone ficará inativo.
É possível alterar a sequência de colunas na tabela, se necessário. Para isso, clique no ícone à esquerda de uma coluna e arraste-a para a posição desejada.
Adicionar colunas personalizadas
É possível adicionar colunas personalizadas quase todas as tabelas, exceto para as de Imagens, Vídeo e Estatísticas. Tais colunas são usadas para calcular valores com base em dados de outras colunas, parâmetros de unidade, intervalo de relatório e etc. As colunas personalizadas também podem exibir valores de texto, como ID único, propriedades do perfil da unidade e valores de texto de campos personalizados.
Para adicionar uma coluna personalizada à tabela, siga as etapas abaixo.
1. Na aba Colunas das propriedades da tabela, clique no botão Coluna personalizada.
2. Especifique a fórmula para calcular o valor da coluna.
Os seguintes componentes podem ser usados na fórmula:
Componente | Descrição |
Índices de outras colunas | Os índices de coluna são mostrados à esquerda dos nomes das colunas após clicar no botão Coluna personalizada e não mudam, independentemente da posição da coluna na lista. Os índices são indicados no formato CN (C0, C1, C24 e assim por diante). Para adicionar um índice à fórmula, clique nele na lista ou insira-o manualmente. Ao lado dos índices de algumas colunas (veja abaixo), é possível especificar o nome de um sensor para que suas leituras sejam usadas no cálculo do valor da coluna. Indique o nome do sensor entre parênteses após o índice. Por exemplo, para calcular o valor da coluna com índice C44 usando as leituras do sensor chamado FLS1, digite C44(FLS1) na fórmula. Se o nome do sensor contiver um parêntese de fechamento, substitua-o por um ponto de interrogação. Por exemplo, para calcular o valor da coluna com índice C54 usando as leituras do sensor chamado (FLS2), digite C54((FLS2?) na fórmula. Também é possível usar a máscara do sensor ao invés do nome dele. A especificção do nome do sensor funciona apenas com índices das seguintes colunas:
Valor (nas tabelas Trajetos do sensor e Trajetos de mensagens). Os valores de duração (horas do motor, duração da viagem e etc) são calculados em segundos. |
Parâmetros da unidade | É possível adicionar os seguintes parâmetros de unidade à fórmula:
Para adicionar um parâmetro à fórmula, insira a chave correspondete ou selecione-o no menu exibido ao clicar no ícone de três pontos. Não é possível usar o ID único junto com outros componentes na fórmula. Caso usado, um traço será exibido na coluna personalizada do relatório. |
Propriedades do perfil da unidade | As propriedades de perfil da unidade são adicionadas à fórmula no formato perfil_campo(chave). É possível selecioná-las no menu exibido ao clicar no ícone de três pontos no campo Fórmula. Além das propriedades da aba Perfil, está também disponível a propriedade Tipo de unidade. Não é possível usar as propriedades de perfil que contêm texto junto com outros componentes na fórmula. Caso usado, um traço será exibido na coluna personalizada do relatório. |
Dados do intervalo do relatório | Os seguintes dados do intervalo do relatório podem ser usados na fórmula:
Para adicionar esses dados à fórmula, insira a chave desejada ou selecione-a no menu exibido ao clicar no ícone de três pontos. |
Campos personalizados | Em relatórios sobre unidades, motoristas, reboques, passageiros, usuários e seus grupos, as colunas personalizadas podem exibir os valores dos campos personalizados que não estão marcados como administrativos nas propriedades desses objetos. Para usar essa função, digite custom_field(nome do campo) no campo Fórmula. Se o nome de um campo personalizado possuir um parêntese de fechamento, substitua-o por um ponto de interrogação. Por exemplo, para adicionar o valor do campo personalizado chamado (mass) à fórmula, digite custom_field((mass?). Também é possível usar a máscara do campo ao invés do nome dele. Se os nomes de vários campos personalizados corresponderem à máscara indicada, o relatório mostrará o valor do campo que vem primeiro na lista de campos personalizados nas propriedades do objeto. Se o valor do campo personalizado for indicado em números (sem uma unidade de medida), será possível usá-lo na fórmula junto com outros componentes. Com outro tipo de valores de campos personalizados, um traço será exibido na coluna personalizada do relatório. |
Valores constantes | É possível usar valores constantes formatados como constN, onde N representa qualquer número. Por exemplo, const-1.5, const10 e etc. |
Operações matemáticas | As seguintes operações matemáticas são permitidas:
|
Parênteses de prioridade | Parênteses são usados para indicar a prioridade de uma operação. Por exemplo, na fórmula (C44+C54)/const2, os parênteses indicam que a adição deve ser realizada antes da divisão. |
3. Especifique o nome da coluna personalizada.
4. Indique a unidade de medida (até 10 caracteres).
5. Ao usar a coluna personalizada para calcular a duração, selecione como ela deve ser exibida na lista suspensa Conversão.
| Item | Descrição |
|---|---|
Sem conversão | A duração é exibida em segundos. |
Formato da duração | A opção de Formato de duração das configurações da tabela é usada. Caso não haja essa opção, o resultado será exibido no formato horas:minutos:segundos. |
Formato de data e hora | O formato de data e hora indicado nas configurações do usuário é usado. |
6. Clique em Salvar.
A coluna personalizada vai automaticamente para o topo da lista. No entanto, é possível alterar a posição da maneira padrão, se necessário. Tais colunas são destacadas em azul e não possuem índice.
Para editar a coluna criada, clique no ícone . Os campos nome da coluna, fórmula e unidade de medida podem ser alterados. Faça as alterações desejadas e salve-as.
O valor da coluna personalizada na linha Total é calculado da mesma forma que para as outras linhas, ou seja, de acordo com a fórmula especificada que usa os valores da coluna.
Configurações da tabela
Para cada tabela, além da seleção de colunas, existem configurações adicionais localizadas na aba Configurações.
A aba é dividida em três seções: